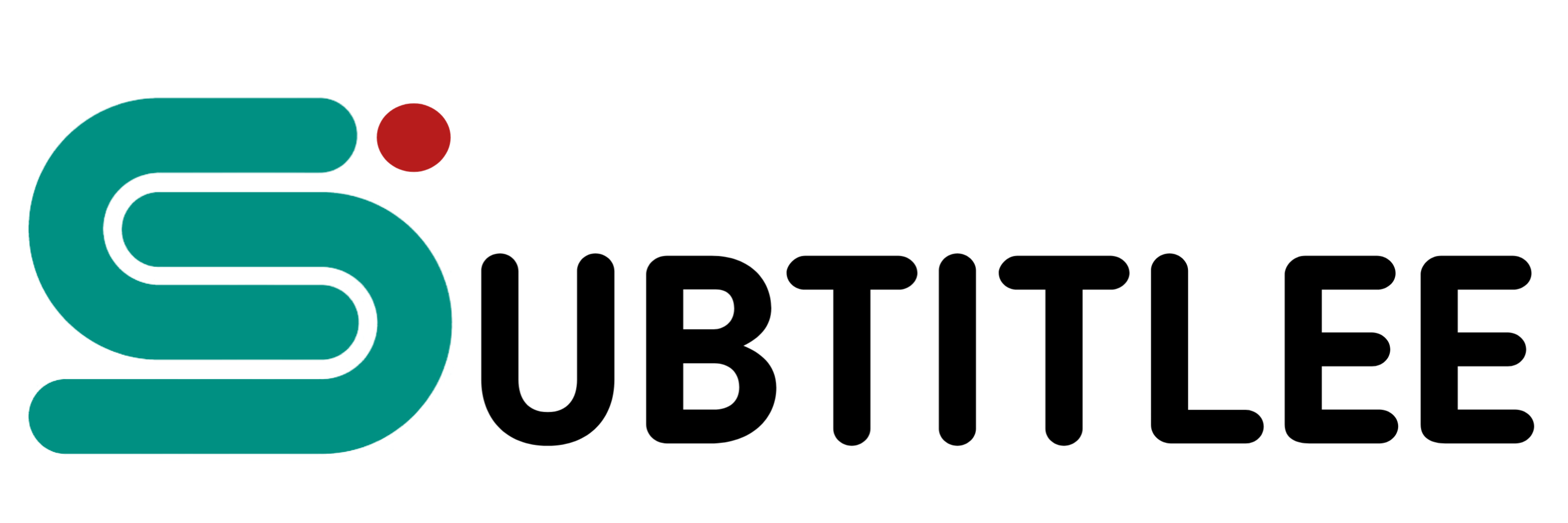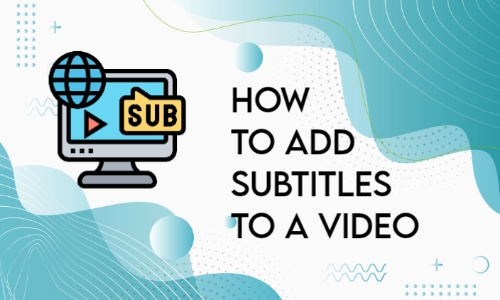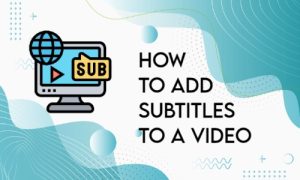In the digital age of content consumption, subtitles have become an essential tool for enhancing the accessibility and reach of videos. Whether you’re creating educational content, marketing videos, or entertainment pieces, adding subtitles can make your videos more inclusive and engaging. Here’s a detailed guide on how to add subtitles to a video.
Step-by-Step Guide for Adding Subtitles to a Video
- Step 1: Create Subtitle FilesThe first step in adding subtitles to your video is creating the subtitle files themselves. Subtitles are typically saved in formats like SubRip (.srt) or WebVTT (.vtt). These files contain timestamped lines of text corresponding to the dialogue or narration in your video.
- Step 2: Choose Video Editing SoftwareSelect a video editing software that suits your needs and expertise level. Professional options like Adobe Premiere Pro and Final Cut Pro offer advanced features, while simpler tools like iMovie and Windows Movie Maker are perfect for beginners.
- Step 3: Import the video you want to add subtitles to into the chosen video editing software. Also, import the subtitle file you created earlier. Most editing software allows you to easily import both video and subtitle files.
- Step 4: Sync Subtitles with Video. Align the subtitles with the appropriate timestamps in your video. Video editing software usually provides a timeline where you can adjust the timing of subtitles to match the spoken words or actions in the video.
- Step 5: Formatting and Styling. Enhance the readability and visual appeal of your subtitles by customizing their appearance. You can typically choose font styles, sizes, colors, and positions. It’s essential to ensure that the subtitles don’t obstruct important visuals in the video.
- Step 6: Preview and Adjust. Before finalizing your subtitles, preview the video to ensure everything is synchronized correctly. Make any necessary adjustments to timing, formatting, or positioning.
- Step 7: Export the Video. Once you’re satisfied with the subtitles’ placement and appearance, it’s time to export the video. Select the appropriate export settings based on your desired output quality and format. Common video formats include MP4, MOV, and AVI.
- Step 8: Share and Distribute. With your subtitles successfully added, your video is now more accessible to a wider audience. Share your video on various platforms like YouTube, social media, or your website, and consider including subtitles in multiple languages to further expand your reach.
How to add a subtitle file to a movie
Adding a subtitle file to a movie involves a simple process. Here’s how you can do it.
- Choose a Media Player: Use a media player that supports subtitle files. VLC Media Player, MPC-HC, and Kodi are popular options that allow you to easily add subtitles.
- Download Subtitle File: Find and download the subtitle file (usually in .srt or .vtt format) that corresponds to the movie. Make sure the subtitle file’s name is similar to the movie’s file name.
- Place Subtitle File in Same Folder: Put the downloaded subtitle file in the same folder as the movie file. This is crucial for the media player to recognize and load the subtitles.
- Rename if Needed: If the subtitle file’s name doesn’t match the movie file exactly, you may need to rename it to ensure they both have the same name (excluding the file extension).
- Play the Movie: Open your chosen media player and play the movie. Most media players will automatically detect the presence of the subtitle file in the same folder and display the subtitles as the movie plays.
- Adjust Subtitle Settings: Many media players allow you to adjust subtitle settings such as font size, color, position, and synchronization with the video. Check the settings menu for customization options. Sit back and enjoy the movie with the added subtitles enhancing your viewing experience.
How to adjust subtitle in media player classic
To adjust subtitles in Media Player Classic (MPC-HC), follow these steps.
- Open Media Player Classic: Launch Media Player Classic on your computer. If you don’t have it installed, you can download it from the official website.
- Open Video File: Open the video file to which you want to add or adjust subtitles by going to “File” > “Open File” and selecting the video.
- Load Subtitles: If you have the subtitle file (usually in .srt or .vtt format) in the same folder as the video file, MPC-HC should automatically detect and load the subtitles. If not, you can manually load subtitles by going to “File” > “Load Subtitles” and selecting the subtitle file.
- Adjust Subtitle Settings: To adjust subtitle settings, follow these steps.Right-click on the Video Window. While the video is playing, right-click on the video window to open the context menu. Navigate to Subtitles. In the context menu, navigate to “Subtitles.”
- Customize Subtitle Appearance: Within the “Subtitles” menu, you’ll find options to customize the appearance of subtitles.
- Subtitle Track: If there are multiple subtitle tracks, you can select the desired track. Adjust the font properties of the subtitles. Change the position of the subtitles on the screen. If the subtitles are out of sync, you can adjust the delay. If you want your subtitle settings to be remembered for future playback, make sure to go to “View” > “Options” > “Subtitles” and configure the settings under the “Default Style” tab. Click “Apply” and “OK” to save your changes. Once you’ve adjusted the subtitle settings according to your preferences, you can enjoy the movie with the subtitles displayed as desired.
How to remove subtitles from a movie
To remove subtitles from a movie while playing it in Media Player Classic (MPC-HC), follow these steps.
- Open Media Player Classic: Launch Media Player Classic on your computer.
- Open Video File: Open the video file from which you want to remove subtitles by going to “File” > “Open File” and selecting the video.
- Disable Subtitles: If subtitles are already loaded and displayed, you can disable them by following these steps. Right-click on the Video Window. While the video is playing, right-click on the video window to open the context menu. Navigate to Subtitles. In the context menu, navigate to “Subtitles.”Select “Disable”: Choose the “Disable” option to turn off the display of subtitles.